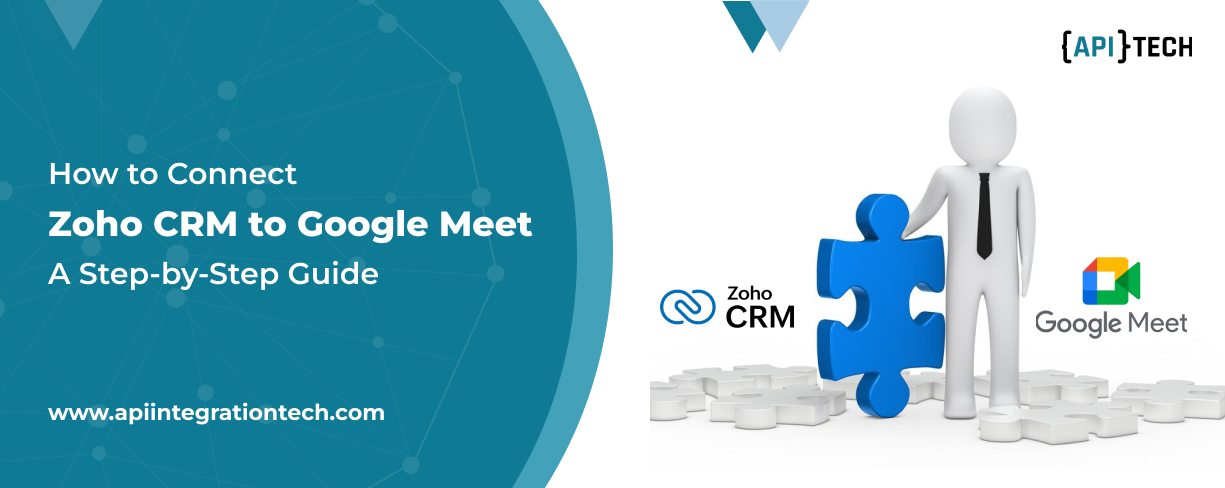Nowadays, consistent communication is key for maintaining strong customer relationships and driving success. The way your company holds meetings can be transformed by integrating powerful tools like Google Meet and Zoho CRM, making interactions more effective and efficient.
With this guide we will walk you through the most common way of interfacing Zoho CRM with Google Meet, guaranteeing that your group can use these stages to their maximum potential.
Prerequisites for Integration
Before starting the Zoho CRM Google meet integration, you should ensure to have access to both Zoho CRM and Google Workplace. Zoho CRM performs best when it is paired with tools such as Google Meet, part of Google Workspace's suite, which includes Gmail, Drive, and Google Calendar. All these tools will enhance your productivity and collaboration, supporting video conferencing needs too.
The right user permissions are also needed. Users with administrative rights in Zoho CRM can manage integrations and it ensures that only authorized personnel handle these sensitive data. Just like that, administrative access in Google Workspace is required too.
Having these permissions in place beforehand will help you in smooth setup.
Secure your data processes with our Fintech API integration services
How to Connect Zoho CRM to Google Meet
After knowing the significance, the next question that comes to your mind is how to connect Zoho Books to Google Meet.
To achieve this objective, we present a thorough step-wise guide that will enable you to connect Zoho Books with Google Meet effectively. This integration will ensure the seamless synchronization of your financial data and significantly enhance your business productivity with automation.
Step 1: Log in to Zoho CRM and Google Workspace
You will manage your client interactions and meetings from this central location. Ensure that you are signed in with a record that has the vital authoritative honors to set up mixes. In the wake of signing into Zoho CRM, continue to sign into your Google Work area account. Google Work area goes about as the spine for your Google Meet meetings, guaranteeing that your video conferencing is consistently incorporated with your email, schedule, and other efficiency devices.
Signing in to the two stages isn't just about getting to the vital elements — it's additionally about guaranteeing security. Both Zoho and Google Work area utilize powerful security conventions to safeguard your information. You can ensure that your integration process is protected from unauthorized access by logging in through these secured channels.
To further improve account security, you should enable two-factor authentication on both platforms.
Step 2: Navigate to Integration Settings in Zoho CRM
Whenever you're signed into Zoho CRM, explore the settings area. Depending on your Zoho CRM version, you'll typically find this under the "Setup" or "Configuration" menus. You will connect Zoho CRM to a variety of other tools, including Google Meet, in the integration settings area. Here, you can oversee existing incorporations or set up new ones. The point of interaction is intended to be easy to use, permitting even those with restricted specialized aptitude to explore it effortlessly.
Look for the option to connect with Google Meet in the integration settings. Most of the time, this will be listed under "Video Conferencing" or "Communication Tools." The process of connecting the two platforms will begin when you select this option. The framework might incite you to affirm the association and request approval. This step protects your company's data from unauthorized access by ensuring that only authorized users can link the two accounts.
Step 3: Authorize Google Meet Access within Zoho CRM
In the wake of choosing Google Meet from the reconciliation choices, you will be provoked to approve access. This is a crucial step because it enables direct communication between Zoho CRM and your Google Meet record. It is possible that you may be prompted to input your Google login credentials during the authorization procedure. By completing this step, Zoho CRM will have safe access to your Google Meet data, including participant information, meeting scheduling, and other relevant facts.
Secure your medical communication with custom Healthtech API integration
Once admission has been granted, you will be able to adjust the Zoho CRM integration settings for Google Meet. Potential features include capturing meeting data in Zoho CRM, automatically establishing Google Meet links for scheduled meetings, and synchronizing meeting hours with Google Calendar. The integration can be tailored to meet the requirements of your company thanks to these settings' extensive customization options. Appropriately setting up these approvals and settings can altogether smooth out your gathering the board processes, guaranteeing that all pertinent data is caught and open inside your CRM.
Step 4: Customize the Integration Settings
After authorizing Google Meet, it’s time to customize the integration settings. This step is where you can truly tailor the integration to meet your business needs. Zoho CRM allows you to set up various rules and automations that dictate how and when Google Meet is used within your CRM processes.
For instance, you can set up the system to automatically generate a Google Meet links whenever a new meeting is scheduled with a client. Along with saving time it also ensures that all meeting details are collected and linked to the appropriate client record in Zoho CRM.
Read More: A Guide on Java Stream API
You can alter how meeting information is signed in Zoho CRM. This could incorporate consequently logging the gathering time, members, and any notes or results from the gathering. By modifying these settings, you can guarantee that your CRM stays fully informed regarding the most recent client collaborations, giving a far-reaching perspective on the entirety of your client correspondences. Businesses can optimize their workflows, reduce administrative costs, and ensure that all relevant data is captured and easily accessible with this level of customization.
Step 5: Test the Integration
Test the Integration Before distributing the integration to your entire team, thorough testing is essential. Begin by booking a test meeting inside Zoho CRM. Guarantee that a Google Meet connection is naturally produced and that the gathering shows up on your Google Schedule. This will assist you with confirming that the coordination is working accurately and that all settings have been appropriately designed. Testing additionally permits you to recognize and determine any expected issues before they influence your group's efficiency.
During the test, consider how meeting subtleties are logged inside Zoho CRM. Guarantee that all important data, like gathering time, members, and any notes, is caught precisely. Revisit the integration settings and make any necessary adjustments if problems arise during the test. Testing is a urgent move toward the combination cycle, as it guarantees that the arrangement is working as planned and that your group can begin utilizing the new instruments with no interruptions.
Monitor your healthcare compliance with our EHR API integration services
Post-Integration Best Practices
When the joining is completed, there are a few prescribed procedures to follow to boost its advantages:
Set Up Automated Reminders
One of the critical advantages of coordinating Zoho CRM with Google Meet is the capacity to set up robotized meeting updates. These updates can be arranged to be emailed or as notices inside Zoho CRM, guaranteeing that all members know about forthcoming gatherings. Automated reminders help your team stay organized and reduce the likelihood of no-shows. Via robotizing this cycle, you save time for your group to zero in on additional essential undertakings as opposed to physically conveying meeting updates.
Utilize Meeting Analytics
Zoho CRM, in combination with Google Meet, can provide valuable insights into your meetings. Analyzing meeting outcomes, participant involvement, and frequency are a few examples. You may use these analytics to find trends and patterns and use that information to guide decisions on how to streamline your meeting procedures. For example, if you notice meetings are running longer than planned, you can try shortening them or adjusting the agenda.
You can utilize this information to continue to further develop your business cycles and make gatherings more powerful and useful.
Troubleshooting Common Issues
Like any product mix, there might be difficulties in route. Here are a few normal issues and how to determine them:
Authorization Failures
An authorization failure is one of the most common problems that arise during the integration process. This usually happens when the user trying to integrate Google Workspace or Zoho CRM does not have the right permissions. Check your user permissions and make sure the account you're using has administrative access on both platforms if you encounter this issue. Also, ensure that the Google account you're utilizing for the incorporation is a similar one related to your Google Work area. Changing user permissions or logging into the right accounts are frequently necessary for resolving authorization failures.
Meeting Sync Problems
Another normal issue is meeting sync issues, where gatherings planned for Zoho CRM don't show up in Google Meet or the other way around. This can be brought about by mistaken settings in the mix setup or by issues with how meeting information is being synchronized between the two stages. To determine this, return to the joining settings in Zoho CRM and guarantee that all expected fields are appropriately planned. Also, check for any sync mistakes or logs that could show where the issue is happening. Meeting sync issues can generally be settled by reconfiguring the combination settings or investigating any mistakes in the information sync process.
Handle business accounting effortlessly with QuickBooks API integration
Zoho CRM Google Meet Integration - Real-World Use Cases
Organizations across different enterprises have effectively executed the Zoho CRM and Google Meet coordination, bringing about superior client relations and more productive gathering the board. For instance:
Sales Teams
The integration allowed a mid-sized tech company's sales team to directly schedule and manage client meetings through their CRM. Their sales process was streamlined, no-shows were reduced, and they were able to concentrate more on closing deals. The team could automatically generate meeting links, send reminders, and record meeting details within the CRM by integrating Zoho CRM with Google Meet. Not only did this save time, but it also made sure that all interactions with clients were tracked and easy to find, which resulted in better follow-up and higher close rates.
Read More: Web Worker in React: A step-by-step guide
Customer Support
A client assistance group utilized the reconciliation to consequently set up follow-up gatherings with clients after settling tickets, further developing consumer loyalty and unwaveringness. By coordinating Zoho CRM with Google Meet, the help group could rapidly plan video calls to address client concerns, give continuous help, and guarantee that any issues were set out to the client's fulfillment. The combination additionally permitted the group to follow the results of these gatherings inside the CRM, giving significant information to further developing client service processes and improving the general client experience.
Zoho CRM Google Meet Integration – Key takeaway
Adopting Zoho CRM Google Meet integration can really improve how your business communicates. It helps make meetings more effective and strengthens relationships with your clients. By using this guide, you can make sure your team is ready to go, with a smooth link between these two powerful tools. Check out the customization options to make the integration fit your needs. With everything set up right, you can focus on what matters most — growing your business and impressing your customers.
Looking for expert guidance on Zoho CRM Google Meet integration? Worry not we are here to assist you in all ways – be it with API integration services or desktop application development. Reach out to us now.
API in Healthcare - FAQs
(1) What are core benefits of integrating Google Meet with Zoho CRM?
Since Google Meet can be integrated with Zoho CRM, scheduling an appointment has been made easier and communication has been improved because the two platforms work hand in hand to update meeting details among them. With this integration you can minimize the possibility of making data entry mistakes, and create efficiency, plus all your client’s correspondence is documented within the CRM.
(2) Do I need administrative access to integrate Google Meet with Zoho CRM?
Yes, there is a necessity to provide the admin rights on both Zoho CRM, and Google Workspace (Google Meet) to share the integration. This implies that only users with necessary privileges can customize access and control of the integration parameters, this guards guard the privacy of your data.
(3) How can I troubleshoot issues with meeting synchronization between Zoho CRM and Google Meet?
If you encounter any sort of synchronization problems, check all the fields in the integration settings in Zoho CRM. Search for any sync errors or logs that are noticeable to external sources in the program. Filter settings or data integration problems are usually solved after updating integration settings or while checking the methods of data synchronization.
(4) Can I customize the integration settings to fit my business needs?
Yes, it is indeed true that Zoho CRM enables its users to manage the integration with Google Meet in the following way. Google has extended the ability to set up rules on the usage of Google Meet within the CRM processes and the automation of the processes include the automatic generation of the meeting links along with the syncing of the details of the meetings with the Google Calendar. This customization assists in making the integration as unique for your company’s needs as is possible.
(5) What should I do if I encounter authorization failures during the integration process?
Authorization failures most times imply that the user has no permission to access the resource. Make sure that the account you use for integration has administrative privileges to both Zoho CRM and Google Workspace. Make sure you are signed for the correct Google account linked to your Google Workspace. These problems can usually be fixed by changing the users’ access rights, or by logging in with the correct accounts.